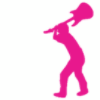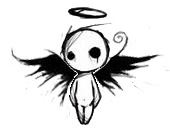Instalasi Wide Area Network(WAN)
Ada dua cara menghubungkan antar PC dengan system wirelless,yaitu system ad hoc dan infrastructure.
1.System ad hoc
adalah sistem peer to peer,artinya sebuah komputer dihubungkan dengan sebuah komputer lainnya agar saling mengenal SSID(service set identifier)
2.System infrastructure
adalah hubungan antena PC yang menggunakan suatu alat yang bernama access point sebagai media penghubung dalam satu area tertentu (coverage).Access point dpt dianalogikan dengan HUB jaringan kabel.
Keuntungan penggunaan access point:
-Pengaturan lebih mudah
-Tidak diprrlukan sebuah PC yang harus online 24 jam untuk meayani network.
-Sistem Security yang lebih terjamin,hardware access point memiliki beberapa fitur seperti
blok ip,membatasi pemakaian port,dan fitur nkeamanan lainnya.
Instalasi Access Point
Alat yang dibutuhkan:
a. 2 unit PC
b. 1 unit access point Linksys seri WRT54G atau yang sejenis.
c. 2 unit USB WLAN beserta driver dan buku manual.
d. Kabel UTP straight
Langkah-Langkah:
Komputer #1
1. Hubungkan komputer pertama pada port WAN Access point dengan
menggunakan kabel UTP konfigurasi straight melalui LAN card.
2. Setting IP Address LAN card pada komputer pertama dengan 192.168.1.100 dan
subnet mask 255.255.255.0
3. Tambahkan default gateway IP Address 192.168.1.1
4. Buka program Internet Explorer dan ketikan alamat http://192.168.1.1 (alamat
default dari Access Point Linksys)
5. Aktifkan fungsi DHCP Pada Access Point untuk memberikan IP address secara
dinamis pada komputer Client. Isikan Scope untuk DHCP Address antara
192.168.1.100 – 192.168.1.150 sehingga IP Address yang diberikan pada DHCP
Client (komputer 2) berada pada range tersebut.
- Pada DHCP Server pilih enable untuk mengaktifkan DHCP Server. DHCP
Server ini berguna untuk memberikan alamat IP secara dinamis pada
komputer yang terhubung secara wireless (dalam hal ini komputer 4 dan 5)
- Isikan Starting IP Address dengan alamat IP awal/pertama yang digunakan
untuk komputer wireless
- Maximum Number of DHCP Users diisi dengan jumlah maksimum komputer
wireless yang diperbolehkan untuk terhubung ke akses point
- Klik Save Setting untuk menyimpan konfigurasi
Komputer #2
6. Install Wireless Adapter (USB WLAN) Pada Komputer 2
7. Setting IP Address pada komputer 2 secara dynamic :
- klik kanan icon My Network Places pada desktop lalu pilih properties
- Pilih Local Area Connection, klik kanan lalu pilih properties
- Pada menu This connection uses the following items pilih Internet Protocol
(TCP/IP) lalu klik properties
8. Pilih Obtain an IP Address automatically, lalu klik OK
Menghubungkan komputer #2 dengan Access Point
9. Koneksikan komputer 2 pada access point dengan meng-klik icon wireless
connection pada system tray windows dan pilih access point yang dikehendaki
lalu klik connect.
Tes koneksi menggunakan software DOS
10. Test koneksi dari komputer yang terhubung dengan wired dengan komputer yang
terhubung secara wireless (misal dari komputer 1 ke komputer 2 atau sebaliknya):
· Dari komputer #1, klik start dan pilih run
· Pada Tab Open isikan perintah : command
· Pada command promp ketik ipconfig untuk melihat ip address yang diberikan
dhcp server kepada komputer ini.
· Dari komputer #2 klik start lalu pilih run
· Pada tab open ketik perintah : ping [ip komputer #1 yang diberikan oleh
DHCP Server]
· Jika tampil tulisan Reply from…… maka koneksi ke komputer 1 berhasil
· Tetapi jika tampil tulisan request time out maka terjadi kesalahan pada saat
setting
11. Test Koneksi dari komputer 1 dan 2 menuju LAN interface akses point
· Pada komputer 1,2 klik start lalu pilih run
· Ketik perintah : ping 192.168.1.1
· Jika tampil tulisan Reply from…… maka koneksi ke LAN interface akses point
berhasil.
Instalasi Access Point Linksys WRT54G.
Alat yang dibutuhkan:
e. 6 unit PC
f. 1 unit access point Linksys seri WRT54G atau yang sejenis.
g. 2 unit USB WLAN beserta driver dan buku manual.
h. Switch atau hub.
i. Kabel UTP
Langkah-Langkah
12. Hubungkan komputer 6 pada port WAN Akses point dengan menggunakan kabel
UTP konfigurasi straight.
13. Setting IP Address pada komputer 6 dengan 10.122.69.254 dan subnet mask
255.255.255.0
14. Dari jaringan yang telah dibentuk,meghubungkan switch ke port LAN akses point
dengan cara menghubungkan kabel UTP konfigurasi straight pada salah satu port
pada switch menuju port LAN akses point.
15. Tambahkan default gateway pada komputer 1,2 dan 3 dengan IP Address
192.168.1.1
Gambar Menambahkan Default gateway pada komputer 1,2,dan 3
16. Setting IP address LAN pada wireless Access Point dengan IP 192.168.1.1 dan IP
address WAN dengan 10.122.69.1 dengan subnet mask 255.255.255.0 :
- Pada komputer yang terhubung dengan switch (bisa dari komputer 1,2,3)
lakukan setting akses point melalului web browser (bisa menggunakan
internet explorer, mozilla firefox atau lainnya) dengan mengetikkan
http://192.168.1.1 pada Address bar browser, 192.168.1.1 merupakan alamat
default dari Access point
Gambar Setting akses point melalui web browser
- Pada Menu Internet Connection Type pilih Static IP
- Isikan Internet IP Address dengan IP Address yang diberikan oleh ISP (Lihat
gambar topologi jaringan ). Pada gambar topologi di atas alamat IP WAN
16. Setting IP address LAN pada wireless Access Point dengan IP 192.168.1.1 dan IP
address WAN dengan 10.122.69.1 dengan subnet mask 255.255.255.0 :
- Pada komputer yang terhubung dengan switch (bisa dari komputer 1,2,3)
lakukan setting akses point melalului web browser (bisa menggunakan
internet explorer, mozilla firefox atau lainnya) dengan mengetikkan
http://192.168.1.1 pada Address bar browser, 192.168.1.1 merupakan alamat
default dari Access point
17. Aktifkan fungsi DHCP Pada Access Point untuk memberikan IP address secara
dinamis pada DHCP Client. Isikan Scope untuk DHCP Address antara 192.168.1.100
– 192.168.1.150 sehingga IP Address yang diberikan pada DHCP Client (komputer
2 dan 4) berada pada range tersebut.
- Pada DHCP Server pilih enable untuk mengaktifkan DHCP Server. DHCP
Server ini berguna untuk memberikan alamat IP secara dinamis pada
komputer yang terhubung secara wireless (dalam hal ini komputer 4 dan 5)
- Isikan Starting IP Address dengan alamat IP awal/pertama yang digunakan
untuk komputer wireless
- Maximum Number of DHCP Users diisi dengan jumlah maksimum komputer
wireless yang diperbolehkan untuk terhubung ke akses point
- Klik Save Setting untuk menyimpan konfigurasi
18. Untuk melihat routing table klik Advance routing dan klik Show routing table
19. Install Wireless Adapter Pada Komputer 3 dan 4
20. Setting IP Address pada komputer 4 dan 5 secara dynamic :
- Pada komputer 5 dan 6, klik kanan icon My Network Places pada desktop
lalu pilih properties
- Pilih Local Area Connection, klik kanan lalu pilih properties
- Pada menu This connection uses the following items pilih Internet Protocol
(TCP/IP) lalu klik properties
21. Pilih Obtain an IP Address automatically, lalu klik OK
22. Koneksikan komputer 3 dan 4 pada access point dengan meng-klik icon wireless
connection pada system tray windows dan pilih access point yang dikehendaki
lalu klik connect.
23. Test koneksi dari komputer yang terhubung dengan wired dengan komputer yang
terhubung secara wireless (misal dari komputer 1 ke komputer 4):
· Dari komputer 4, klik start dan pilih tun
· Pada Tab Open isikan perintah : command
· Pada command promp ketik ipconfig untuk melihat ip address yang diberikan
dhcp server kepada komputer ini.
· Dari komputer 1 klik start lalu pilih run
· Pada tab open ketik perintah : ping [ip komputer 4 yang diberikan oleh DHCP
Server]
· Jika tampil tulisan Repply from…… maka koneksi ke komputer 1 berhasil
· Tetapi jika tampil tulisan request time out maka terjadi kesalaha n pada saat
setting
· Test koneksi komputer yang lain (komputer 2 ke 5, 3 ke 4, 4 ke 2, dsb)
24. Test koneksi dari komputer wireless menuju komputer wired (misal dari computer 4
ke komputer 1, komputer 5 ke komputer 3)
25. Test Koneksi dari komputer wired ke menuju LAN interface akses point
· Pada komputer 1,2,3 klik start lalu pilih run
· Ketik perintah : ping 192.168.1.1
· Jika tampil tulisan Repply from…… maka koneksi ke LAN interface akses point
berhasil
26. Test koneksi dari komputer wired dan wireless ke alamat WAN interface dari akses
point
· Pada komputer 1,2,3,4,dan 5 klik start, lalu pilih run
· Ketik : ping 10.122.69.1
· Jika tampil tulisan Repply from…… maka koneksi ke WAN interface akses point
berhasil
27. Test koneksi dari komputer 1,2,3,4, dan 5 ke komputer gateway internet
(komputer 6)
· Pada komputer 1,2,3,4,dan 5 klik start, lalu pilih run
· Ketik : ping 10.122.69.254
· Jika tampil tulisan Repply from…… maka koneksi ke komputer gateway
internet telah berhasil.
1.System ad hoc
adalah sistem peer to peer,artinya sebuah komputer dihubungkan dengan sebuah komputer lainnya agar saling mengenal SSID(service set identifier)
2.System infrastructure
adalah hubungan antena PC yang menggunakan suatu alat yang bernama access point sebagai media penghubung dalam satu area tertentu (coverage).Access point dpt dianalogikan dengan HUB jaringan kabel.
Keuntungan penggunaan access point:
-Pengaturan lebih mudah
-Tidak diprrlukan sebuah PC yang harus online 24 jam untuk meayani network.
-Sistem Security yang lebih terjamin,hardware access point memiliki beberapa fitur seperti
blok ip,membatasi pemakaian port,dan fitur nkeamanan lainnya.
Instalasi Access Point
Alat yang dibutuhkan:
a. 2 unit PC
b. 1 unit access point Linksys seri WRT54G atau yang sejenis.
c. 2 unit USB WLAN beserta driver dan buku manual.
d. Kabel UTP straight
Langkah-Langkah:
Komputer #1
1. Hubungkan komputer pertama pada port WAN Access point dengan
menggunakan kabel UTP konfigurasi straight melalui LAN card.
2. Setting IP Address LAN card pada komputer pertama dengan 192.168.1.100 dan
subnet mask 255.255.255.0
3. Tambahkan default gateway IP Address 192.168.1.1
4. Buka program Internet Explorer dan ketikan alamat http://192.168.1.1 (alamat
default dari Access Point Linksys)
5. Aktifkan fungsi DHCP Pada Access Point untuk memberikan IP address secara
dinamis pada komputer Client. Isikan Scope untuk DHCP Address antara
192.168.1.100 – 192.168.1.150 sehingga IP Address yang diberikan pada DHCP
Client (komputer 2) berada pada range tersebut.
- Pada DHCP Server pilih enable untuk mengaktifkan DHCP Server. DHCP
Server ini berguna untuk memberikan alamat IP secara dinamis pada
komputer yang terhubung secara wireless (dalam hal ini komputer 4 dan 5)
- Isikan Starting IP Address dengan alamat IP awal/pertama yang digunakan
untuk komputer wireless
- Maximum Number of DHCP Users diisi dengan jumlah maksimum komputer
wireless yang diperbolehkan untuk terhubung ke akses point
- Klik Save Setting untuk menyimpan konfigurasi
Komputer #2
6. Install Wireless Adapter (USB WLAN) Pada Komputer 2
7. Setting IP Address pada komputer 2 secara dynamic :
- klik kanan icon My Network Places pada desktop lalu pilih properties
- Pilih Local Area Connection, klik kanan lalu pilih properties
- Pada menu This connection uses the following items pilih Internet Protocol
(TCP/IP) lalu klik properties
8. Pilih Obtain an IP Address automatically, lalu klik OK
Menghubungkan komputer #2 dengan Access Point
9. Koneksikan komputer 2 pada access point dengan meng-klik icon wireless
connection pada system tray windows dan pilih access point yang dikehendaki
lalu klik connect.
Tes koneksi menggunakan software DOS
10. Test koneksi dari komputer yang terhubung dengan wired dengan komputer yang
terhubung secara wireless (misal dari komputer 1 ke komputer 2 atau sebaliknya):
· Dari komputer #1, klik start dan pilih run
· Pada Tab Open isikan perintah : command
· Pada command promp ketik ipconfig untuk melihat ip address yang diberikan
dhcp server kepada komputer ini.
· Dari komputer #2 klik start lalu pilih run
· Pada tab open ketik perintah : ping [ip komputer #1 yang diberikan oleh
DHCP Server]
· Jika tampil tulisan Reply from…… maka koneksi ke komputer 1 berhasil
· Tetapi jika tampil tulisan request time out maka terjadi kesalahan pada saat
setting
11. Test Koneksi dari komputer 1 dan 2 menuju LAN interface akses point
· Pada komputer 1,2 klik start lalu pilih run
· Ketik perintah : ping 192.168.1.1
· Jika tampil tulisan Reply from…… maka koneksi ke LAN interface akses point
berhasil.
Instalasi Access Point Linksys WRT54G.
Alat yang dibutuhkan:
e. 6 unit PC
f. 1 unit access point Linksys seri WRT54G atau yang sejenis.
g. 2 unit USB WLAN beserta driver dan buku manual.
h. Switch atau hub.
i. Kabel UTP
Langkah-Langkah
12. Hubungkan komputer 6 pada port WAN Akses point dengan menggunakan kabel
UTP konfigurasi straight.
13. Setting IP Address pada komputer 6 dengan 10.122.69.254 dan subnet mask
255.255.255.0
14. Dari jaringan yang telah dibentuk,meghubungkan switch ke port LAN akses point
dengan cara menghubungkan kabel UTP konfigurasi straight pada salah satu port
pada switch menuju port LAN akses point.
15. Tambahkan default gateway pada komputer 1,2 dan 3 dengan IP Address
192.168.1.1
Gambar Menambahkan Default gateway pada komputer 1,2,dan 3
16. Setting IP address LAN pada wireless Access Point dengan IP 192.168.1.1 dan IP
address WAN dengan 10.122.69.1 dengan subnet mask 255.255.255.0 :
- Pada komputer yang terhubung dengan switch (bisa dari komputer 1,2,3)
lakukan setting akses point melalului web browser (bisa menggunakan
internet explorer, mozilla firefox atau lainnya) dengan mengetikkan
http://192.168.1.1 pada Address bar browser, 192.168.1.1 merupakan alamat
default dari Access point
Gambar Setting akses point melalui web browser
- Pada Menu Internet Connection Type pilih Static IP
- Isikan Internet IP Address dengan IP Address yang diberikan oleh ISP (Lihat
gambar topologi jaringan ). Pada gambar topologi di atas alamat IP WAN
16. Setting IP address LAN pada wireless Access Point dengan IP 192.168.1.1 dan IP
address WAN dengan 10.122.69.1 dengan subnet mask 255.255.255.0 :
- Pada komputer yang terhubung dengan switch (bisa dari komputer 1,2,3)
lakukan setting akses point melalului web browser (bisa menggunakan
internet explorer, mozilla firefox atau lainnya) dengan mengetikkan
http://192.168.1.1 pada Address bar browser, 192.168.1.1 merupakan alamat
default dari Access point
17. Aktifkan fungsi DHCP Pada Access Point untuk memberikan IP address secara
dinamis pada DHCP Client. Isikan Scope untuk DHCP Address antara 192.168.1.100
– 192.168.1.150 sehingga IP Address yang diberikan pada DHCP Client (komputer
2 dan 4) berada pada range tersebut.
- Pada DHCP Server pilih enable untuk mengaktifkan DHCP Server. DHCP
Server ini berguna untuk memberikan alamat IP secara dinamis pada
komputer yang terhubung secara wireless (dalam hal ini komputer 4 dan 5)
- Isikan Starting IP Address dengan alamat IP awal/pertama yang digunakan
untuk komputer wireless
- Maximum Number of DHCP Users diisi dengan jumlah maksimum komputer
wireless yang diperbolehkan untuk terhubung ke akses point
- Klik Save Setting untuk menyimpan konfigurasi
18. Untuk melihat routing table klik Advance routing dan klik Show routing table
19. Install Wireless Adapter Pada Komputer 3 dan 4
20. Setting IP Address pada komputer 4 dan 5 secara dynamic :
- Pada komputer 5 dan 6, klik kanan icon My Network Places pada desktop
lalu pilih properties
- Pilih Local Area Connection, klik kanan lalu pilih properties
- Pada menu This connection uses the following items pilih Internet Protocol
(TCP/IP) lalu klik properties
21. Pilih Obtain an IP Address automatically, lalu klik OK
22. Koneksikan komputer 3 dan 4 pada access point dengan meng-klik icon wireless
connection pada system tray windows dan pilih access point yang dikehendaki
lalu klik connect.
23. Test koneksi dari komputer yang terhubung dengan wired dengan komputer yang
terhubung secara wireless (misal dari komputer 1 ke komputer 4):
· Dari komputer 4, klik start dan pilih tun
· Pada Tab Open isikan perintah : command
· Pada command promp ketik ipconfig untuk melihat ip address yang diberikan
dhcp server kepada komputer ini.
· Dari komputer 1 klik start lalu pilih run
· Pada tab open ketik perintah : ping [ip komputer 4 yang diberikan oleh DHCP
Server]
· Jika tampil tulisan Repply from…… maka koneksi ke komputer 1 berhasil
· Tetapi jika tampil tulisan request time out maka terjadi kesalaha n pada saat
setting
· Test koneksi komputer yang lain (komputer 2 ke 5, 3 ke 4, 4 ke 2, dsb)
24. Test koneksi dari komputer wireless menuju komputer wired (misal dari computer 4
ke komputer 1, komputer 5 ke komputer 3)
25. Test Koneksi dari komputer wired ke menuju LAN interface akses point
· Pada komputer 1,2,3 klik start lalu pilih run
· Ketik perintah : ping 192.168.1.1
· Jika tampil tulisan Repply from…… maka koneksi ke LAN interface akses point
berhasil
26. Test koneksi dari komputer wired dan wireless ke alamat WAN interface dari akses
point
· Pada komputer 1,2,3,4,dan 5 klik start, lalu pilih run
· Ketik : ping 10.122.69.1
· Jika tampil tulisan Repply from…… maka koneksi ke WAN interface akses point
berhasil
27. Test koneksi dari komputer 1,2,3,4, dan 5 ke komputer gateway internet
(komputer 6)
· Pada komputer 1,2,3,4,dan 5 klik start, lalu pilih run
· Ketik : ping 10.122.69.254
· Jika tampil tulisan Repply from…… maka koneksi ke komputer gateway
internet telah berhasil.