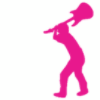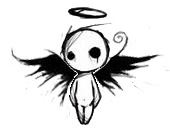Attention Email ID User,
We happily announce to you the draw of the Loteria Nacional Special Global 2010 Promotional Draw held in Madrid Spain.Your e-mail address attached to REF No;ESP/62934LN/2010, with Batch No: CH 200 drew the Winning No: 02 10 16 18 27 41, Bonus No: 28 for LN-49 Lotto under the choice of the lottery in the 1st category.
All participants were selected randomly from World Wide Web site through computer draws system and extracted from over 10,000,000 companies and
personal e-mails. So your email is your online automatic ticket that qualified you for this draw. You have therefore been approved to claim a total sum of 485,910 Euros (Four Hundred and Eighty Five Thousand Nine Hundred and Ten Euros)
Therefore, you are required to forward your details to our claims department/Finance/Legal office to help facilitate the processing of your fund as stated below:
1. FULL NAMES: ________
2. ADDRESS: __________
3. AGE AND SEX: ________
4. MARITAL STATUS: _____
5. OCCUPATION: ________
6. E-MAIL ADDRESS: ______
7. TELEPHONE NUMBER: ________
Contact Person: Barrister.Luis Capiel
Tel: +34 672 860 220
E-mail:hamiltonabogado@aol.es
Congratulation!!
Sincerely,
Sandra Luque (Mrs.)
Lottery Controller